더 효과적인 흑백 이미지를 만드는 닷징과 버닝
(원제 : Dodging and Burning to Create More Effective Black and White Images)
written by Alex Morrison

요즘은 다양한 소프트웨어와 플러그인을 사용할 수 있기 때문에 버닝과 닷징은 낡은 기술로 치부되기도 한다. 하지만 버닝과 닷징은 안셀 아담스(Ansel Adams)에서부터 이모젠 커닝햄(Imogen Cunningham)에 이르기까지 대가들이 애용해온 매우 유서 깊은 암실 기법이기도 하다.
닷징과 버닝이 사랑받았던 것은 매우 강력하면서도 간단하였기 때문이며, 이는 현재도 마찬가지다. 때로는 복잡한 플러그인과 후보정 절차를 거치는 것보다, 창의적인 닷징과 버닝이 더 효과적이기도 하다.
이 글에서는 포토샵에서 흑백 사진을 닷징, 버닝하는 방법을 제시하고자 한다. 컬러 사진에 대한 닷징과 버닝도 매우 유용하나 이 글에서는 흑백사진의 경우만 다루도록 하겠다. 시작하기에 앞서 닷징과 버닝이 구체적으로 무엇인지 확인하고 넘어가도록 하자.
1. 닷징(Dodging)과 버닝(Burning)이란 무엇인가?

원래 닷징과 버닝은 전통적인 암실에서 필름을 보정하여 명부를 강화하고 사진 인화지의 암부를 더 깊게 하는 데 사용되었다. 사진작가는 간단한 암실 도구를 사용하여 확대기에서 나오는 빛이 감광 인화지의 특정 부분에만 닿도록 했다. 이를 '버닝(burning)'이라고 하며, 사진의 해당 부분을 더 어둡게 만들었다. 또한 사진작가는 빛이 인화지에 닿는 곳을 부분적으로 차단(dodge)하여 해당 부분을 다른 부분보다 밝게 만들었는데 이를 '닷징(dodging)'이라고 한다.
이 방법을 사용하면 사진작가나 리터치 아티스트가 현상 과정을 매우 정확하게 제어하여 인화지에 사진을 돋보이게 하는 데 필요한 전체 톤이 표시되도록 할 수 있다.
2. 디지털 사진에도 닷징과 버닝이 필요한 이유
그렇다면 전통적인 암실 기술을 현대의 디지털 사진에도 유효할까? 당연하다. 닷징과 버닝은 사진에 완전히 새로운 수준의 깊이를 더할 수 있다. 게다가 Photoshop을 사용하면 매우 간단하다. 다음은 디지털 사진에도 닷징과 버닝을 사용해야 하는 몇 가지 이유이다.
- 보다 입체적으로 보인다. 감상자에게 어떤 부분은 튀어나와 보이게 만들고, 다른 부분은 그림자 속에 머물도록 만든다.
- 감상자를 사진 속으로 끌어들일 수 있다. 우리의 눈은 빛을 따르도록 되어 있기에, 사진에서 가장 밝은 부분은 사람의 시선을 유도하게 된다. 창의적인 닷직와 버닝은 눈을 원하는 곳으로 향하게 만드는데 도움이 된다.
- 피사체를 분리할 수 있다.
- 방해가 되는 배경을 최소화 한다.
- 사진에서 조명을 켤 수 있다. 촬영 후 창의적인 조명이 필요한 경우, 닷징과 버닝이 도움이 된다.
- 사물을 더 극적이고, 분위기 있게 만들 수 있다. 그림자를 강조하여 사물을 어둡게 만들 수 있다.
- 비네트를 추가할 수 있다. 적절한 비네트는 사람의 눈을 사진에 머물도록 한다.

왼쪽의 평면적인 원을 닷징, 버닝 처리하면 오른쪽 원처럼 입체적으로 보인다. 닷징과 버닝은 누구나 쉽게 배울 수 있는 매우 간단한 기술이다. 포토샵의 대부분의 기능과 마찬가지로, 동일한 효과를 내는 여러가지 방법이 있으며 각기 장단점이 있다. 하지만 그 중에서도 내가 닷징과 버닝을 선호하는 이유는 엄청난 통제력을 가지고 제어할 수 있으며, 유연하기 때문이다. 정말 간단하고 파괴적이지 않다.
아래는 아무런 처리를 하지 않은 원본 사진과, 선택적으로 버닝과 닷징을 적용한 사진의 비교 사례이다.


두 번째 사진은 확실히 더 드라마틱하고, 분위기 있어 보인다. 눈으로 보기에 질감과 입체감이 느껴지고, 작은 문과 창문이 관심의 초점이 된다. 닷징과 버닝으로 톤을 더하는 것 외에는 이 사진에서 다른 것은 바뀐 것이 없다. 변화가 한 눈에 띄도록 약간 과정했지만, 일반적으로 내가 사용하는 닷징과 버닝은 이보다는 더 미묘한 수준이다. 하지만 이러한 분위기를 원한다면, 상당히 극적으로 보정하는 것도 괜찮다.
3. 닷징과 버닝 도구

포토샵에 도구 모음에는 닷징과 버닝 도구가 있지만, 나는 이 도구를 사용하지 않는다. 나는 보다 더 유연한 제어가 가능한 것을 원하기 때문에, 미리 만들어진 도구 대신에 레이어와 브러시 도구를 조합하여 나만의 도구를 만들어 쓰고 있다. 이렇게 하면 마치 그림을 그리는 것처럼 예술적인 과정이 되고, 더 자유롭고 유연한 작업이 가능하다.
4. 닷징 기법 : 더 많은 빛을 추가하기
● 새 레이어 만들기 : 새 레이어를 만든다. 혼합 모드(blending mode)는 색상 닷지(color dodge)로 바꾸고, 레이어의 이름을 '닷지'로 바꾼다. 닷징 레이어를 여러 개 사용할 수도 있기 때문에, 필요에 따라 '문 닷징', '나무 닷징' 등으로 알아볼 수 있도록 이름을 바꾸면 편리하다.
● 도구 상자 팔레트에서 옅은 회색 색상 선택하기 : 예를 들어 #bcbcbc 또는 RGB 스케일의 188,188,188. 처음에는 너무 밝게 느껴질 수도 있다. 이 색상이 닷징의 주요 강도와 밝기를 결정하게 된다.
● 부드러운 브러시를 선택하기 : 강조하고 싶은 부분의 크기에 맞는 부드러운 크기의 브러시를 선택한다.
● 불투명도(Opacity)와 흐름(Flow)의 설정하기 : 처음에는 불투명도 20%, 흐름 20% 정도로 설정하여 시작한다.
● 새로운 레이어에 브러시를 칠하기 : 새로운 레이어에 브러시를 칠하면 밝은 색상이 즉시 눈에 띄기 시작할 것이다. 너무 과하게 느껴지면 레이어의 불투명도를 낮추거나, 브러시 자체의 불투명도와 흐름을 낮추면 된다.
원하는 강도가 나온다면 브러시로 원하는 부분(예를 들어 문, 창문 등)만 칠한다. 사진의 다른 부분에 닷징을 원한다면, 새로운 레이어를 만들어 닷징을 한다. 서로 다른 레이어를 사용하는 이유는 레이어의 불투명도나 브러시를 변경하여 강도를 조정하거나, 색상을 더 밝거나 어두운 회색으로 바꿀 수도 있기 때문이다.
마지막으로 레이어를 그룹으로 만든다. 레이어 팔레트에서 작은 폴더 아이콘을 클릭하면 된다. 모든 닷징 레이어를 하나의 그룹으로 묶은 다음, 그룹 이름을 '닷징'으로 만든다. 이렇게 하면 모든 닷징에 눈 모양 아이콘을 끄고 켜서 효과를 확인할 수 있다. 효과가 너무 과한가? 아니면 부족한가? 적당한가? 효과를 확인하며 미세하게 조정해보자.
그런데 어느 부분에 닷징을 사용해야 할까? 사진의 가장 밝은 부분은 감상자의 눈을 피사체로 이끈다. 눈이 쉽게 따라갈 수 있도록 밝은 경로를 만들 수 있다면 도움이 될 것이다. 또는 반대로 버닝을 통해 이끄는 선을 더 어둡게 처리할 수도 있다.
질감이 있는 곳을 닷징, 버닝을 통해 입체감을 주고 질감이 돋보이게 만들 수 있다. 피사체를 부드러운 불투명도로 미묘하게 브러싱하여 닷징하면, 다른 부분에 비해 밝은 톤이 추가 된다. 이제 조금 더 튀어나오는 듯 보일 것이다.
닷징에대해서는 이 정도로 마무리하고, 이제 버닝으로 넘어가보자.
5. 버닝 : 더 어둡게 만들기
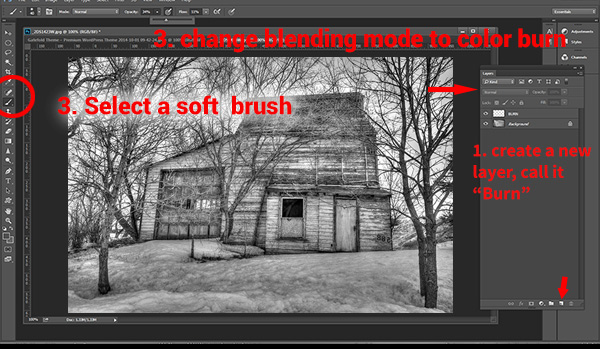
버닝은 닷징과 거의 동일한 과정으로 수행하면 된다. 닷징과 마찬가지로 #bcbcbc 또는 RGB 스케일의 188,188,188로 설정하고, 불투명도 20%, 흐름 20%도 동일하다. 새 레이어를 만들고, 이번에는 혼합 모드(blending mode)를 컬러 번(color burn)으로 설정한 다음, 레이어 이름은 '번(burn)'으로 지정하자.
위에도 언급한바 있지만, 더 드라마틱한 효과가 필요하다면 브러시 색상을 변경하거나, 브러시 또는 레이어의 불투명도와 흐름을 변경하면 된다. 필요한 경우 레이어를 더 추가하고, 레이어를 복제하여 어두준 정도를 두 배로 바로 늘릴 수도 있다. 너무 과하다고 생각하면 몇 개의 레이어를 꺼서 효과를 확인해보면 된다. 버닝 레이어도 닷징과 마찬가지로 그룹으로 만들어서 관리하면 효과적이다.
닷지와 버닝을 닷지&버닝이라는 레이어 그룹으로 묶어서 다른 그룹을 그 안에 넣을 수도 있다. Ctrl 키를 누른 채 클릭하여 선택하고, 닷지&버닝 레이어 위로 드래그하기만 하면 된다. 이제 클릭 한 번으로 효과의 적용 전/ 후를 비교해 볼 수 있다. 더 조정이 필요한지, 이제는 멈출 지 확인하며 작업하자.
7. 전체 그림 보기
버닝과 닷징이 완료되면, 사진에 비네팅을 추가하여 사진에 시선이 머물도록 만들 수 있다. 눈이 밝은 부분에 머물도록 사진의 가장자리를 약간 어둡게 만드는 것이라고 보면 간단하다.
● 다른 레이어를 만들고, 최소한 50 픽셀 이상의 페더링 설정을 한 타원형 마키 툴을 사용하자.
● 새 레이어에서 원을 끌어당겨 프레임의 가장 자리에 닿도록 한다.
● 비네트를 만들기 위해 사진의 가장자리만 어둡게 하려면, 상단 메뉴에서 선택(select) > 반전(inverse)를 클릭한다. 이제 처음 선택한 부분의 바깥 부분을 채울 수 있게 되었다.
● 도구 상자에서 사진에 버닝을 적용한 것과 같은 회색을 전경색으로 선택한 다음, 키보드에서 Alt > 백스페이스를 눌러 선택 영역을 색상으로 채운다. 레이어 혼합 모드는 색상 번(color burn)으로 설정한다. 사진의 톤에 따라 이 레이어의 불투명도를 약간 줄여야 할 수도 있다.
주의하자. 비네팅은 아주 미묘한 방식으로 사용해야 하며, 액자의 프레임처럼 눈에 확 띄어서는 안된다. 관심이 가는 중심부분을 몇 톤 정도 밝게 유지하여 감상자의 눈을 프레임에 집중시키기 위해 아주 약간만 더 어둡게 해야 한다.

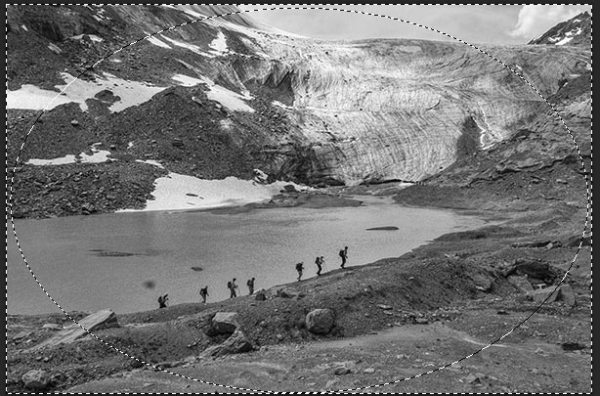


'learn' 카테고리의 다른 글
| 존 시스템을 기반으로 한 스팟 노출계 사용 방법 (0) | 2025.04.15 |
|---|---|
| 훌륭한 흑백 사진을 위한 닷징과 버닝 테크닉 (0) | 2024.09.24 |
| 피사계심도 눈금과 과초점거리 (0) | 2024.01.14 |
| 사진의 구성과 스토리텔링 (0) | 2024.01.14 |
| 필름으로 야경 촬영하기 : 노출 측정 방법과 접근 방법 (0) | 2023.06.14 |



